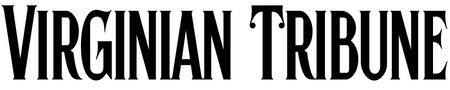iPhone AirDrop Explained: How To Use It Properly And Safely
Gone are the days when transferring data on mobile devices was a headache. Now, using AirDrop, you can share files quickly and easily with most Apple devices nearby that have receiving enabled. That includes other iPhones and iPads, as well as Macs. AirDrop is designed to let you send and receive photos, videos, documents, contacts, passwords and anything else that can be transferred via the in-app Share button on your Apple device. Since AirDrop can be used between Macs, iPhones, and iPads, the first thing to check if you’re having a problem with AirDrop is to make sure your devices support it.
On Mac, AirDrop settings can also be found in the Control Center, accessed in the far right of the menu bar. Want to know if AirDrop works on Windows or Android devices? When they do that, you’ll see a prompt on your iPhone. Accept this prompt and you’ll receive the sender’s file. Right click the document that you wish to share.
If they’re not in your Contacts, you’ll see just their name without an image. This guide will show you how to use AirDrop on iPhone and iPad, so you can get sharing as quickly as possible. Before you can do that, though, you’ll first need to learn how to turn on AirDrop on iPhone and iPad. Thankfully, they’re both super simple and covered in detail below.
Check out how to transfer data from iPhone to iPhone. Read how to install Safari extensions on iPhone. If you send the items to a device you own, they’ll automatically download and save to your device.
Check your Photos or Files apps to find the relevant file. At iPhone Life, we use our 35 years of experience as a tech publisher to help millions of people master their Apple devices. Our experts obsessively test each tip, guide, and video we release to ensure you get all the hidden steps you won’t find anywhere else.
Use AirDrop to share and receive photos, documents, and more with other Apple devices that are nearby. To enable AirDrop on your Mac, you’ll also need to turn on wifi and Bluetooth. Next, go to Finder, then click AirDrop on the sidebar. Here, you’ll see the same options for whoe can send you files via AirDrop.
Adjust AirDrop Settings on iPhone and iPad
In the menu that appears, hover over Share and click on AirDrop. Select the file or photo you want to send (you can select more than one at a time). Once this is complete, you’ll have are public limited companies in the public sector to reconnect to every Wi-Fi and Bluetooth device you own or use. If not, there’s one more step you can try to hopefully put your AirDrop teething issues behind you. If you’re having problems with file-sharing and AirDrop is not working, here’s how to fix it. Save time by starting your support request online and we’ll connect you to an expert.
- When you AirDrop media, it will alert the other person immediately, and they’ll be able to accept what you’ve sent.
- Once this is complete, you’ll have to reconnect to every Wi-Fi and Bluetooth device you own or use.
- Click on the recipient from the list to send the file and click Done.
- You can put your AirDrop receiving setting to Contacts Only or Receiving Off at any time to control who can see your device and send you content in AirDrop.
- AirDrop only works between Mac and iOS devices.
How to toggle Wi-Fi on and off on iPhone or iPad
Here’s Everything You Need To Know About Fast Share, Google’s Answer To AirDrop. To activate the feature, first, launch the Settings app on your iPhone. Click on the recipient from the list to send the file and click Done.
Quickly change AirDrop settings on iPhone and iPad
This makes future AirDrops much quicker as you can simply find your new contacts and send them files. This process will work regardless of what you’re sharing. Once you’ve tapped the Share icon, the other steps are the same. For example, in iCloud Drive, you can tap on a document, then tap the Share icon and follow the steps.
Our comprehensive guide highlighting every major new addition in iOS 17, plus how-tos that walk you through using the new features. If none of the above steps have solved your AirDrop issue, it could be down to a Bluetooth or Wi-Fi hardware issue. If in doubt, the best course of action is to contact Apple Support or check in to a Genius Bar at your nearest Apple store and they can run a diagnostic check on your device. If none of the above have solved AirDrop issues on an iOS device, try doing a hard reset. The process is different depending on your device model.
You won’t need the best iPhone to get AirDrop to work, as it has been around for a long time. However, if you’re on older tech, it’s possible you may not have the feature. Here’s what devices are compatible with AirDrop. When someone tries to send you a file, you’ll receive a notification asking whether you’d like to accept the file.
This feature works wirelessly so you don’t have to use cables to transfer your files. By turning on AirDrop on your iPhone, you allow nearby iPhone, iPad, and Mac devices to send and receive files from you. You can enable this feature just for your contacts or for everyone.
In the share menu, at the top, select an AirDrop-enabled device to send your file. When you’ve finished using the feature, you can turn AirDrop off to prevent people from sending you files. Depending on where you shared it, you may see a notification appear on your desktop or device’s screen.
To share a file, open the image or file you want to send. If you’re trying to AirDrop files to a Mac but it doesn’t show as an option on the sending device, try limiting the strictness of your Mac’s firewall. While the convenience of AirDrop is nice, AirDrop has become a favorite tool of sickos like harassers.
To use this new feature, you’ll first need to make sure both iPhones are turned on and unlocked, and have AirDrop turned on. You’ll also need to make sure the sender and receiver are already in your Contacts. Next, on your iPhone, choose the photos or videos you want to share, then bring the iPhones close together and tap Share. The items will automatically be shared.