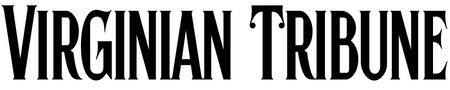Four quick cybersecurity steps everyone must take right now
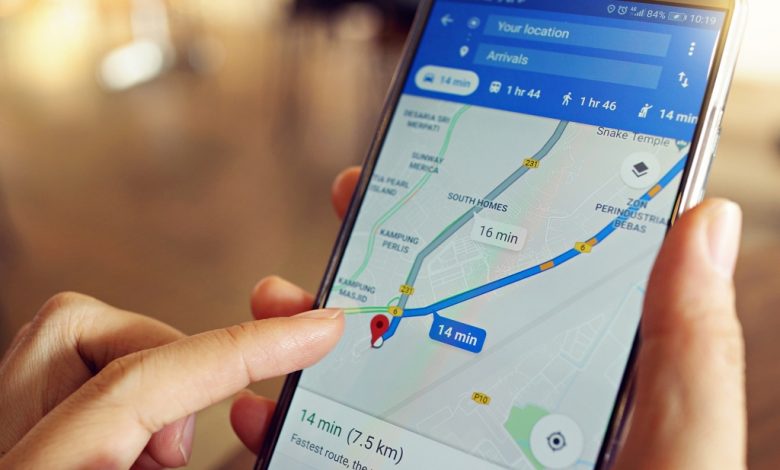
I have to tell you this story. When my college-bound son moved to Los Angeles, he asked me for the house number of a place I rented in the area 28 years ago for two months.
I laughed because I couldn’t remember it. Then — I was shocked!
About five minutes later, he texted me a link to a free people search site that showed that house number, along with every other address where I ever lived, my current address, links to my relatives, their ages, my age, and even my personal cell phone number.
All this data was not behind a paywall. It took just a search of my name, and bam — privacy was gone.
That’s when I started an initiative on my site to list the exact steps to remove your data from these creepy people search sites.
These sites often hide the steps. Don’t worry — we did the heavy lifting for you.
I bet you’ll be surprised at what you see online about you that’s free for the taking.
Be sure to bookmark this page so that you can reference it later, too.
A safer online life is just a few minutes away. Follow this list — then pat yourself on the back for taking care of your digital self.
Hide your home on Google Maps and Apple Maps
As convenient as Google Maps and Apple Maps are, it’s unnerving when your house and address number are visible to anyone on the internet. Here’s a secret. You can request a privacy blur over pictures of your home.
Here is how to submit a request to Google:
Open Google Maps or the Street View gallery — and look up your address.
Tap the Street View photo you want to have blurred. The image has to show your face, home, license plate or other identifying information.
Click “report a problem.” You will see this in the bottom right or by clicking the three-dot menu on a photo.
Complete the form, then click “submit.”
For Apple Maps, you must email [email protected] and do the following as well:
Ask for your home to be blurred.
Provide Apple with your full address.
Include additional property details so that Apple will know which house to censor.

Check for any strange behavior
Spyware is malicious software that works quietly in the background, tracking almost everything you do. These sneaky downloads leave digital clues if you know what to look for.
Task Manager on a Windows PC and Activity Monitor on a Mac can give you an overview of everything happening on your machine.
Here’s what to do if you use a PC:
Open the Task Manager by hitting Ctrl + Shift + Esc. Under the Processes tab, you’ll see the apps and background processes running on your PC.
Look through the list. If you see a name you don’t recognize, search for it online to see what turns up. Sometimes, these programs and background processes are legitimate and of no concern, even if you don’t know the name at first glance.
To close out an app or process, right-click and hit End task. Check again later to see if it is working again.
Here’s what to do if you use a Mac:
To open the Activity Monitor, hit Command + Spacebar to open Spotlight Search. Then, type Activity Monitor and press Enter. Check over the list for anything you don’t recognize.
Double-click to close out a program or process, then hit Quit.

Lock down your computer
Leaving your computer unlocked invites anyone to come along and snoop. If your laptop is stolen or lost, it could also land you in an awful spot.
Lock yours with a robust and unique password. That means no repeats! Since you need to enter this password each time you open your computer, it needs to be something you can remember.
If your computer allows you to unlock it with biometrics, like your fingerprint, that’s an even easier solution.
Otherwise, use these same password guidelines for any online accounts:
Use a combination of letters, special characters, numbers and capital letters.
Aim for at least 12 characters.
Consider creating a passphrase instead of a password. These are longer, harder to crack, and easier to remember.
To lock your Windows PC:
Go to Start > Settings > Accounts.
Click Sign-in options from the left pane.
Click Add under the Password section.
Enter a new password. Click Next, then Finish.
To lock your Mac:
When setting up a Mac, you’re prompted to create a login password. Here’s how to set your password to unlock your computer:
Click the Apple icon, then System Preferences.
Click Security and Privacy.
Check the Require password box in the General tab.
Set the timing of the password to immediately to set your Mac to lock when it goes into sleep or screensaver mode automatically.

Know this hidden vulnerability in your browser
Extensions let you customize your browser and add powerful features. But not all extensions are helpful. Some track you across the internet, eat up your computer’s resources — and worse.
How can you tell what’s safe? Google Chrome assigns a “Featured” badge to extensions that follow Google’s “technical best practices and meet a high standard of user experience and design.”
Hey, at least it’s something.
A sure sign an extension is bad news? You have no recollection of downloading it, so delete it.
It’s also helpful to search the web for a phrase like, “Is (the extension you’re using) safe to use?” See what pops up — and pay special attention to any security warnings.
Here’s how to remove an extension from Chrome:
Open your Chrome browser. Tap the three vertical dots to the right of your profile icon.
Hover over More tools and select Extensions.
Click Remove on the extension you want to remove, then click Remove again. https://439d11f841a2d82a9190639cdcd78638.safeframe.googlesyndication.com/safeframe/1-0-38/html/container.html
Use Safari on a Mac? Here’s how to remove an extension:
Choose Safari > Preferences. Click Extensions.
To uninstall an extension, select it and click Uninstall.
Don’t stop there. Tap or click for 9 more ways to make Chrome safer.
Keep your tech-know going
My popular podcast is called “Kim Komando Today.” It’s a solid 30 minutes of tech news, tips and questions from callers just like you from all over the country.
Search for it wherever you get your podcasts.
For your convenience, hit the link for a recent episode.